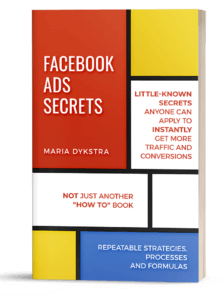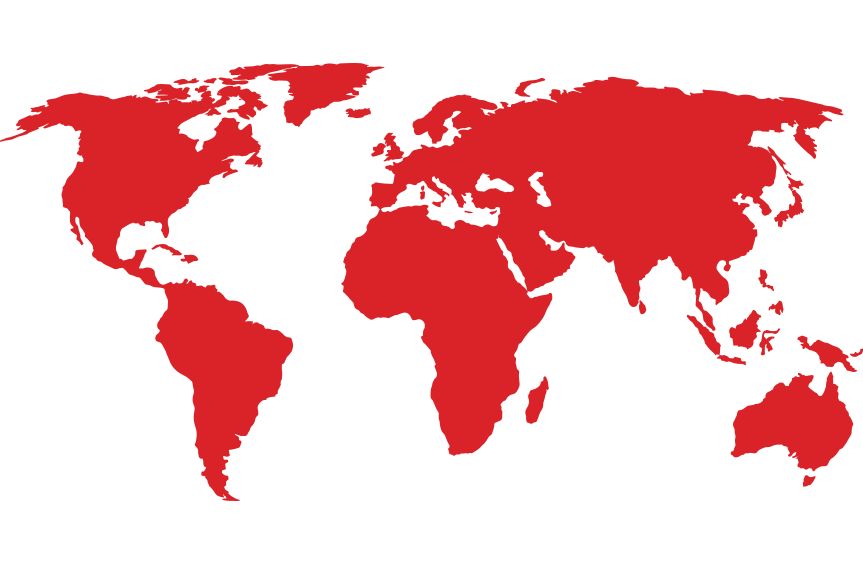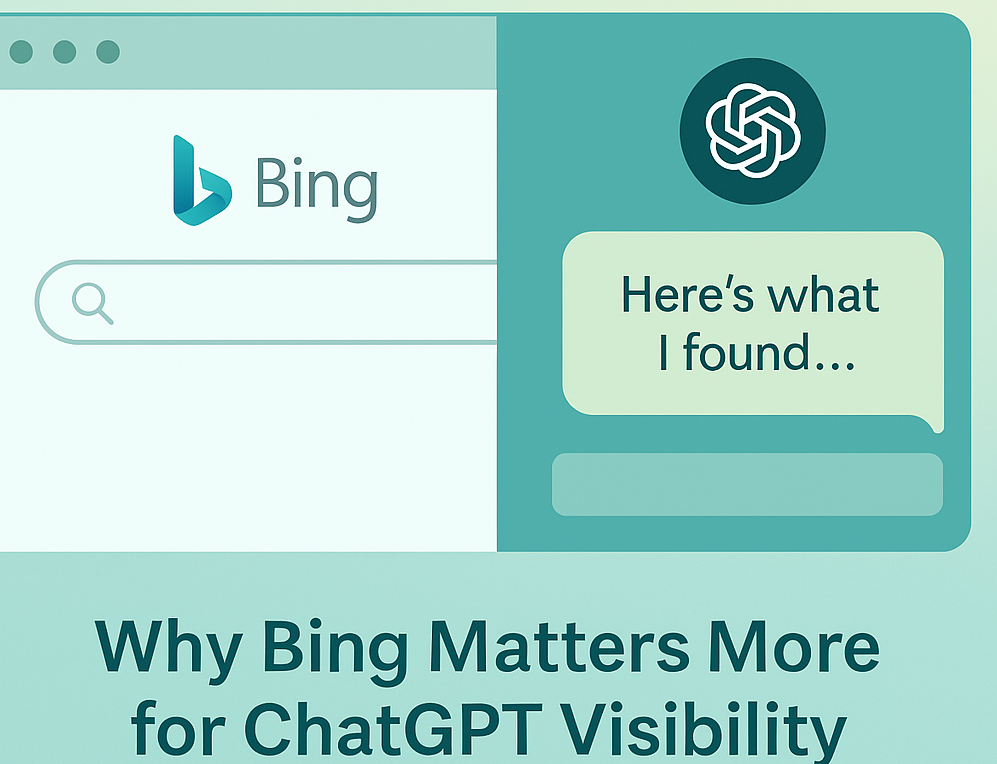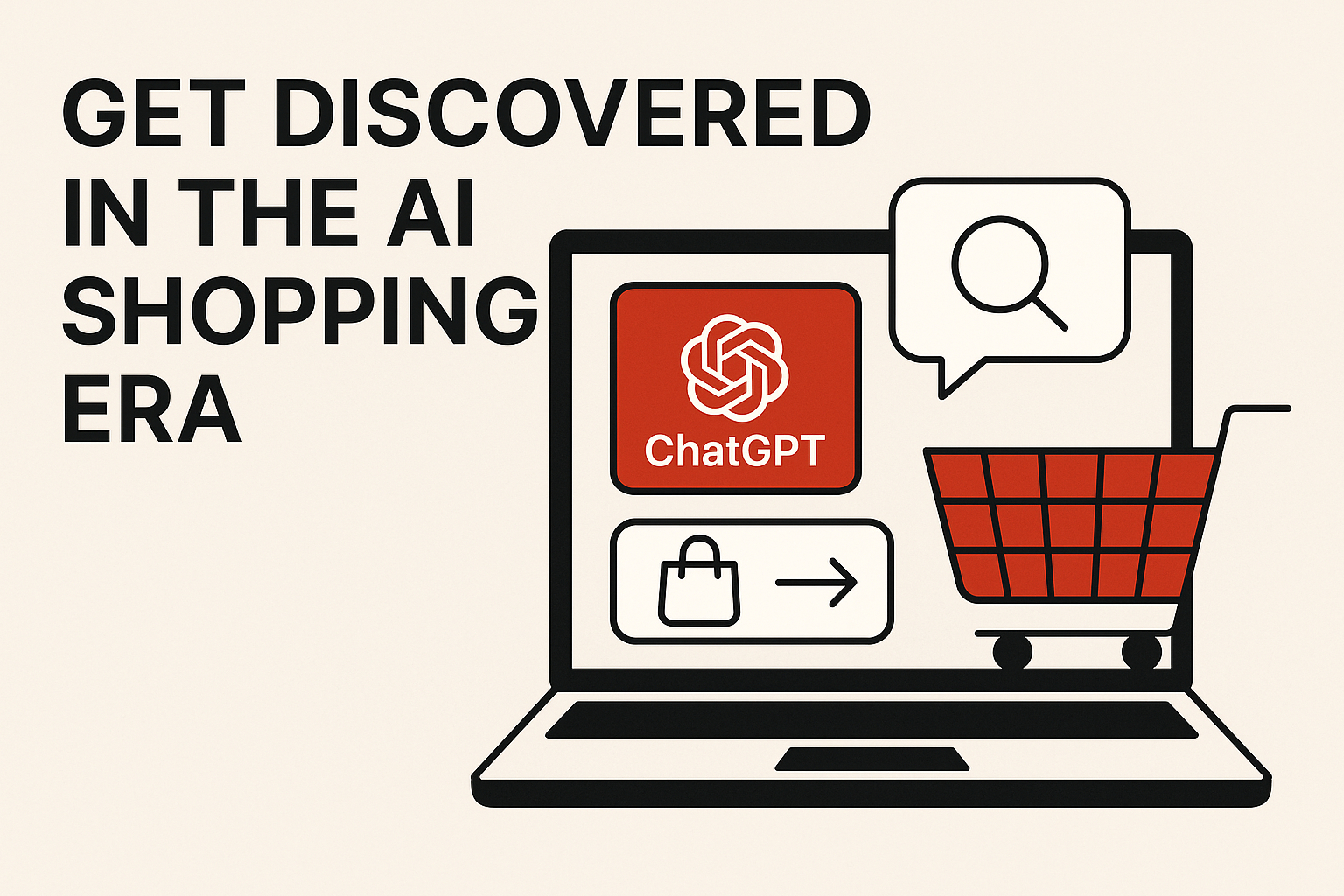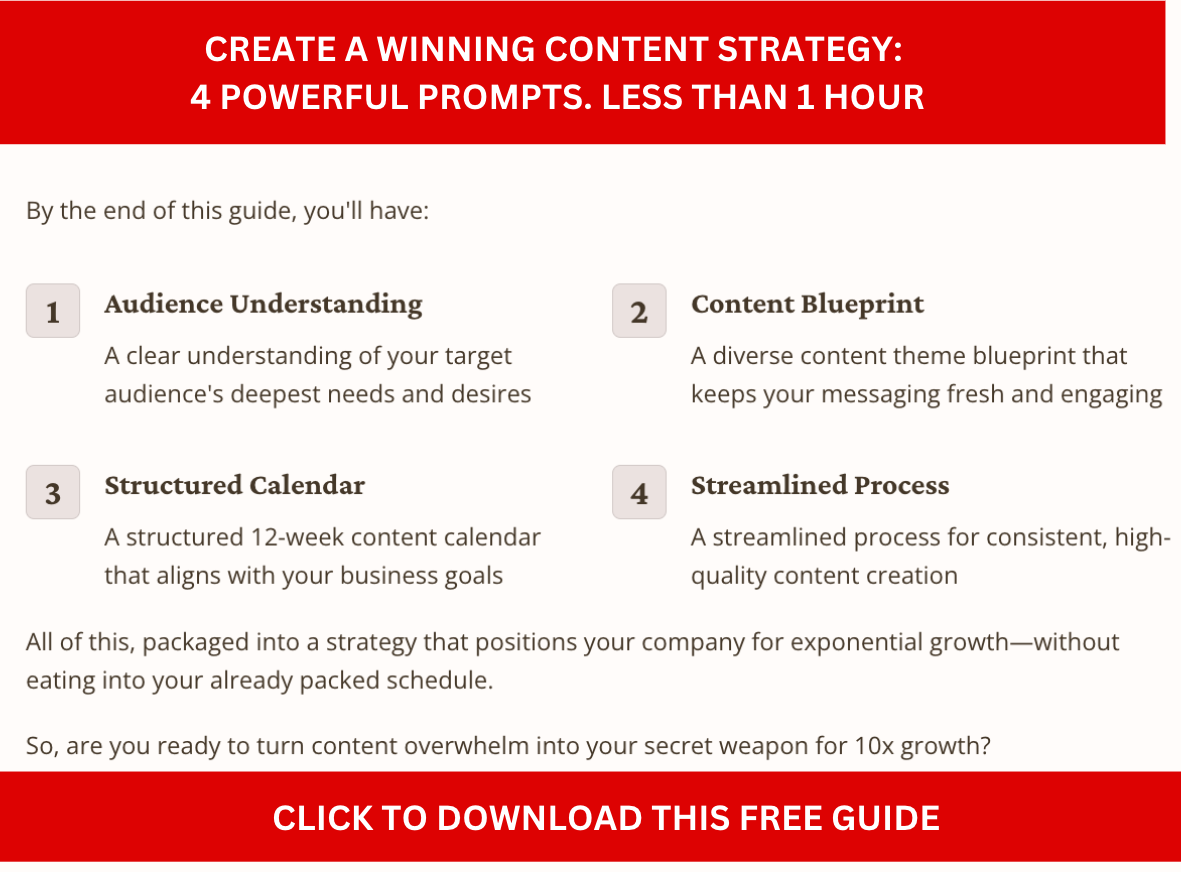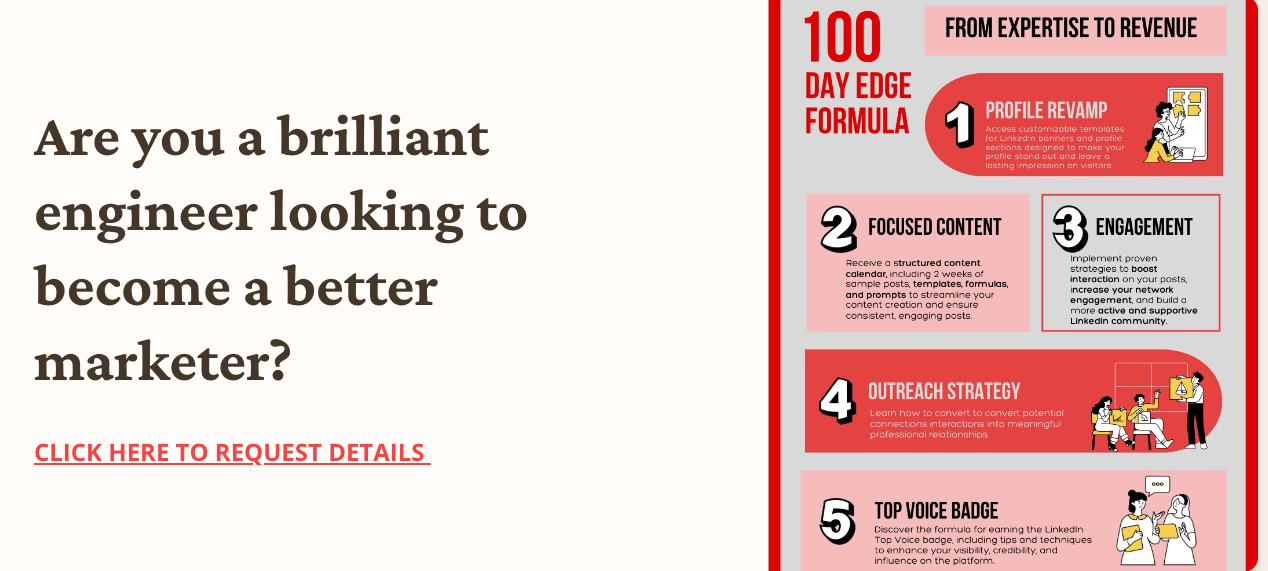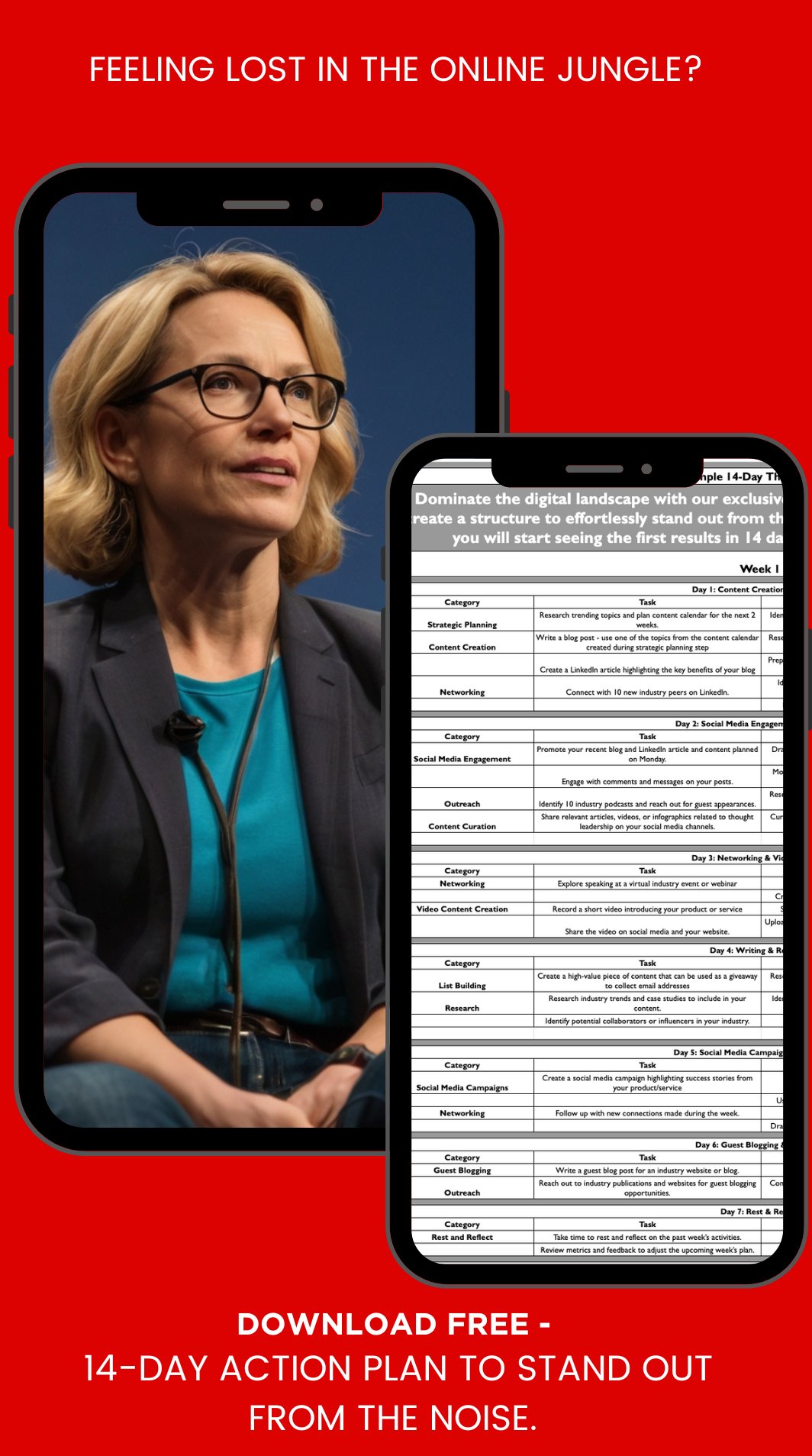If you’ve been running Facebook Ads (or planning to run them), you have likely heard about Facebook Pixel. But if you wonder what that is, the answers can be confusing.
This article is a quick Facebook Pixel explanation & guide for the Facebook Ad novice.
Table of Contents
ToggleWhat is Facebook Pixel?
While most people tend to forget about them, the internet is filled with cookies.
No, I do not mean the type a certain blue monster on Sesame Street loves, I mean the kind we all complain about. Cookies are segments of code designed to help marketers, admittedly like me, track the movements of website visitors. Facebook Pixel, although Facebook may not like to describe it as such, is essentially just a cookie at heart.
A very powerful cookie I will grant you, but still a cookie.
3 Functions of Facebook Pixel
Facebook Pixel performs multiple actions that help with your marketing campaigns. Below are some of the most common tasks:
1-Track Conversions
A Conversion is any action you want your website visitor to complete. It can be making a purchase, watching a video, submitting an email address or more.
Facebook Pixels can watch nine different types of conversions, track that information and make it available to you & Facebook so you can improve your targeting & conversion rate.

Example: You launch a Facebook campaign that costs $1 per click & you received 500 clicks.
Facebook Pixel can tell you how many people who clicked on your campaign actually converted (which is key if you are to understand where your conversions come from).
If the answer is 125 of the clicks actually converted then you can calculate the actual cost per conversion & decide if your campaign is worth the cost… in this case $500/125 = $4 a conversion.
2-Optimist Ads for Conversions
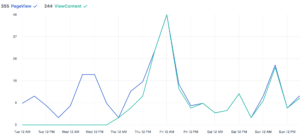
A key difference between using Google Analytics & Facebook Pixel is how Facebook itself uses the information collected by Facebook Pixel.
Rather than simply showing you what it sees, Facebook uses the collected data to identify & then target people who are similar to those already converting. Thus optimizing your targeting & improving your likelihood of a successful campaign.
3-Retargeting Ads
In the online marketing world, retargeting is when you send ads to people who have previously shown interest in your site or interacted with you.
With Facebook Pixel’s information, you can specifically retarget people who performed specific actions on your site.
Example: If you have ever visited an airline website looking at trips to Fiji (or someplace else) have you noticed that after you leave the site you start to notice a greater number of ads related to travel, that airline or even Fiji itself appearing on the pages you visit?
The truth is you were not imagining this, marketers are retargeting you.
Studies show that retargeted customers are 70x more likely to complete a purchase.
Marketers know that retargeted customers are easier to convince to convert than people who have never visited your site. They know that retargeted ads have a 10x higher click-thru rate & retargeted customer spend on average 5x more than the normal customer.
Now you can understand why retargeting is so popular.
Retargeting is a particularly popular tool for online retailers to use for “abandoned cart” customers. Potential customers who added items to their shopping cart but then left before purchasing.
Facebook Pixel Basics, How it Works
Each advertising account is allowed only one Facebook Pixel. Because of this, how you set up your Facebook Pixel is critical.
A Facebook Pixel can be divided into two segments, the Standard Event Code & the Base Code.
The Base Code is what identifies your advertising account as yours. Think of this as similar to your bank account number on a check (for those of us who still use checks occasionally 🙂 ). Your account number helps your bank know which accounts your check is from. The Base Code, just like your bank account number, will always be the same & should be placed on every page of your website.
The Standard Event Code is different as it is unique. Unlike the Base Code, this code specifies what action or conversion you are tracking for – i.e. watching a video, submitting an email address, etc.
This code should only be placed on the specific pages that you wish to track a specific action. As noted earlier, remember Facebook provides a total of 9 standard events that you can track.
How to Create a Facebook Pixel
To many, creating a Facebook Pixel can sound intimidating. In reality, it is far simpler than you would think.
Step 1: Go to your Facebook Ads account, open the drop-down menu & click on All Tools. Then in the expanded menu click on Pixel (under Measure & Report).
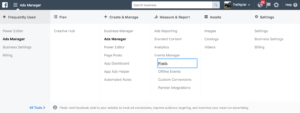
Step 2: Next Facebook will prompt you to create your Facebook Pixel.
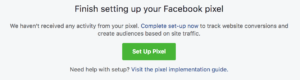
Step 3: The only thing you need to do is to provide a name for it. Remember this name is not public, so name it as something that is logical to you.
Step 4: Accept the terms & conditions.
Step 5: Click on an option provided in the new menu. If you are adding Facebook Pixel to your website, most people should select Manually Install the Code Yourself (option#2) or Email Instructions to a Developer (depending if you or your developer will add the code).
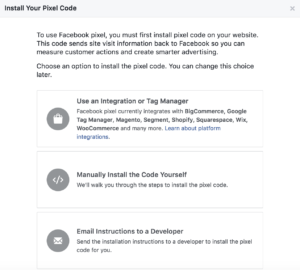
Step 6: Copy the code provided (save this code someplace or immediately add it to your site following the instructions provided later in this article).
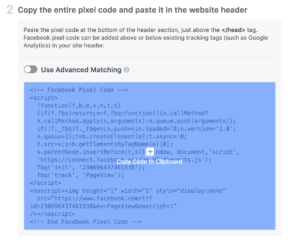
Voila! That is it!
Note: If you are using Shopify you may prefer using Method #4 (in the next section) for adding Facebook Pixel tracking to your Shopify site.
If this is the case, instead of selecting Manually Install the Code Yourself (option#2), you would select Use an Integration or Tag Manager (option #1).
From here click on the Shopify Icon & copy the Integration code they provide (save this someplace or immediately use the instruction provided later in Method #4 below).
How to Add Your New Facebook Pixel to Your WordPress or Shopify Site
There are several methods of adding Facebook pixels to your website. Choose the one that works the best for you.
Method 1-Wordpress Direct Upload
Follow these simple steps to install the pixel.
Step 1: Go to your WordPress Dashboard and on the left menu select Appearance & then Editor.
Step 2: On the right side of your screen under Theme Files, scroll down the menu until you see the Theme Header or Header.php
This will allow you to edit your WordPress Theme’s Header.php file.
Step 3: Scroll until you see the closing head tag
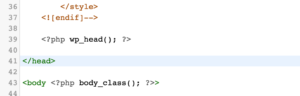
Step 4: Now add a couple of blank lines between the closing head tag & any code prior to it.
Paste the Facebook Pixel code in your newly added blank lines.
Step 5: Save the file & upload it using an FTP program.
Note: If you ever change your theme, you will need to repeat this process again as the Facebook Pixel code will be removed when you change themes.
Method 2- Via WordPress Plugin
We recommend the plugin“Insert Headers and Footers” for this method. However, there are many different plugins you can use if you prefer.
Step 1: From your left menu, select Plugins and Add New
Step 2: Use Search on the lower right to find your plugin.
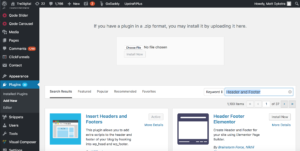
Step 3: Instal & activate the plugin “Header and Footer” to your site.
Step 4: Go back to your menu on the left side, select Settings and then Insert Headers and Footers
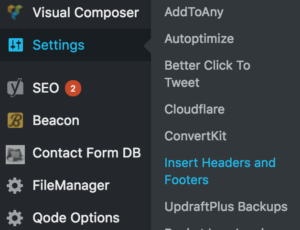
Step 5: Open the plugin & look for “Scripts in header” and paste the Facebook Pixel code to the associated box.
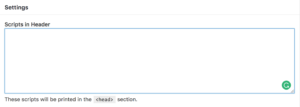
Step 6: Click save & refresh.
One benefit of using this plugin is that unlike directly adding the code when you change themes the plugin will not require you to resubmit your Facebook Pixel code.
Recommendation: If you are only interested in using Facebook Pixel on a single site, try installing “The Facebook Pixel Helper” for Chrome from Facebook. It gives you the ability to see events happening in almost real time.
Method 3- Shopify site Direct Upload
If you are comfortable with editing your site’s theme this is a fairly simple process.
Step 1: In Shopify, go to the Online Store.
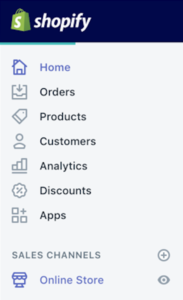
Step 2: From the new menu click Themes
Step 3: In Themes, click Action & from the drop-down menu Edit Code
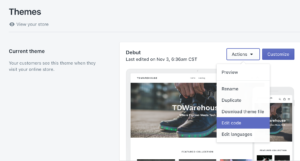
Step 4: Next, under the Layout folder, click on your theme.
Step 5: Scroll until you see the closing head tag

Step 6: Now add a couple of blank lines between the closing head tag & any code prior to it.
Paste the Facebook Pixel code in your newly added blank lines.
Step 7: Click Save
Method 4- Shopify Integration
If editing code makes you nervous, Shopify has a simpler method for us non-coding marketers.
Step 1: Go to Shopify & select Online Store in the left menu.
Step 2: From the new menu click on Preferences
Step 3: Then on the new page scroll down until you see a box requesting your Facebook Pixel ID.
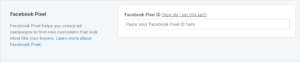
Step 4: Paste your Facebook Pixel ID
Step 5: Click Save
CONCLUSION:
Installing Facebook Pixel is becoming one of the most important marketing tasks you can do. In just a few simple steps you add powerful analytics to your website. Facebook Pixel will improve tracking and optimization of your marketing campaigns. It will enable retargeting capabilities (if and when you are ready).
And if you need help with your Facebook Ads, let’s set up a call to see if our Ad programs are right for you. <